What to expect with your upgrade
UPGRADE DATE:
Starting August 19th we will begin upgrading your Rise Broadband email service, introducing great new features.
ACTIONS:
All impacted customers will receive any steps that need to be taken with your email when the service is to be upgraded. Click here to learn how configure your email.
NEW WEBMAIL:
Access your email from anywhere online with Webmail, or use your email client.
NO INTERRUPTION:
And don't worry, there will be no impact after the date of upgrade.
BUSINESS CLASS EMAIL
This upgrade will give you access to domain-based email with powerful productivity features.

SECURITY
Enhanced anti-spam, anti-phishing and anti-virus protection.

RELIABILITY
Enterprise-grade infrastructure for redundancy so your email is always available.

FLEXIBILITY
5-GB mailbox storage per email account with POP/IMAP to use with any email client.
ANYWHERE ACCESS WITH WEBMAIL
Anywhere access: Securely send and receive emails from any browser using Webmail.
Task management: Convert emails to tasks for a complete to-do list.
Auto-responses, signatures and more: Set your preferences through Webmail.
New Dashboard and Features
Manage your business communications all in one place.

ACCOUNT MANAGEMENT
Manage account details, plans and billing details in one easy-to-use online portal.

MAIL MANAGER
Create email accounts, set up email forwarding, enable spam filtering, view available storage and more.

DNS MANAGER
A comprehensive DNS management tool that allows you to manage A, MX, and CNAME settings for your domain and email accounts.
Frequently Asked Questions
General
This upgrade will give you improved performance and security, as well as access to a new portal to manage your email services. You will soon be able to:
- Log in to view and manage your account
- Create and manage domain-based email accounts
Rise Broadband will be upgrading your plan to improve your experience. There will be no interruption to your services.
You can contact Rise Broadband email support at 855-650-3311.
Yes. Rise Broadband email customers will be getting access to a new Webmail, that includes new email management features. You will access the new Webmail here. Your existing Webmail URL will no longer function once your account is updated. Be sure to update your bookmarks.
Please note: Your current Webmail contact and calendar data will not be available in your new Webmail. Log in to your new Webmail and take a tour. You will need to save your contact and calendar data manually before August 19th. You can import contacts with a .CSV file and calendar events with .ICS files into your new Webmail after the upgrade.
If you are using Microsoft Outlook, then please update your server settings to the following:
Server information:
Incoming server (POP): securemail.risebroadband.net
Incoming server (IMAP): securemail.risebroadband.net
Outgoing server (SMTP): securemail.risebroadband.net
Port numbers for secure mail:
POP: 995, Use the following type of encrypted connection: SSL
IMAP: 993, Use the following type of encrypted connection: SSL
SMTP: 465, Use the following type of encrypted connection: SSL
or
SMTP: 587, Use the following type of encrypted connection: TLS
To update your server settings in Microsoft Outlook:
Note: The precise steps may vary depending on your version of Microsoft Outlook.
Step 1: Open Microsoft Outlook and go to File > Account Settings. Select your account and click Change.
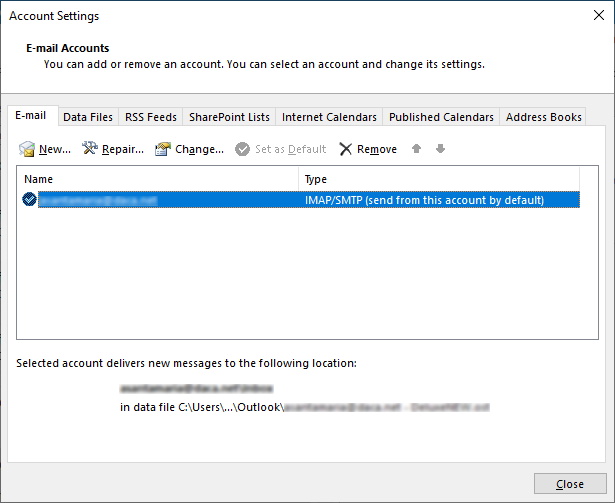
Step 2: Enter "securemail.risebroadband.net" in both Incoming mail server and Outgoing mail server (SMTP) fields.
Step 3: Click More Settings.
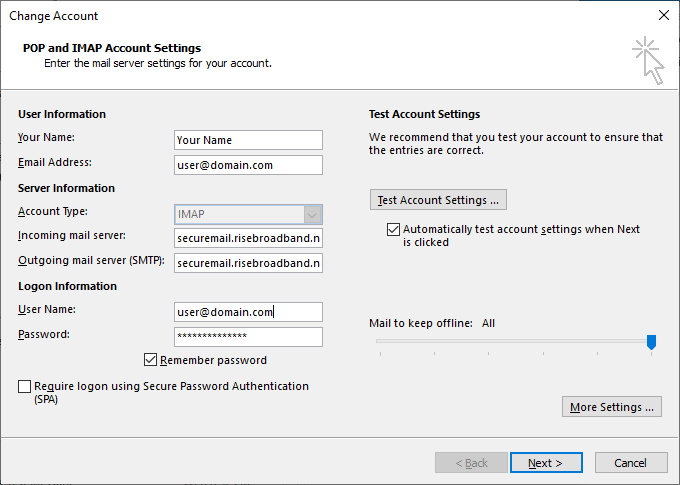
Step 4: Select SSL in the "Use the following type of encrypted connection" drop-down list both Incoming server (IMAP) and Outgoing server (SMTP).
Step 5: Type 465 in the Outgoing server (SMTP) field.
Step 6: Click OK.
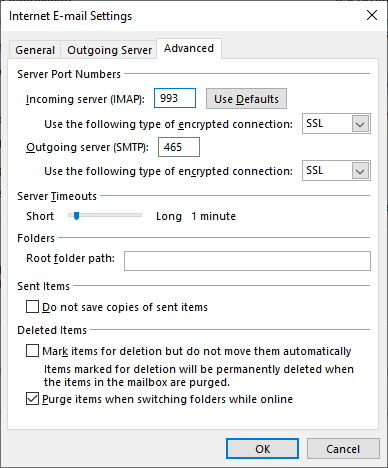
Step 7: Click Next.
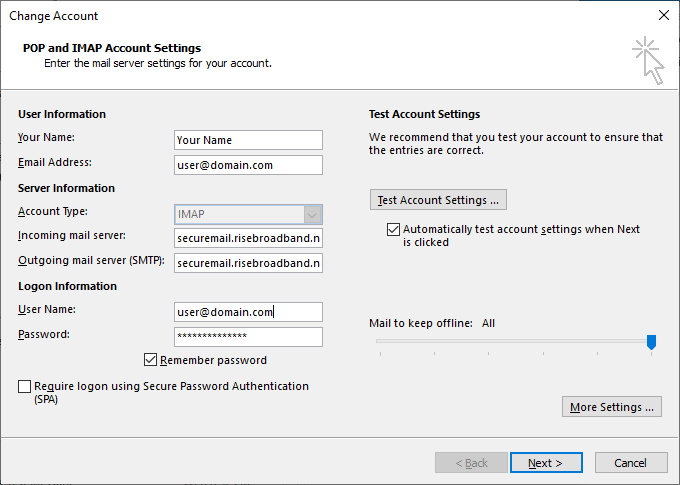
Step 8: Microsoft Outlook tests connecting with the new settings. Click Close after successful tests. You are all set!
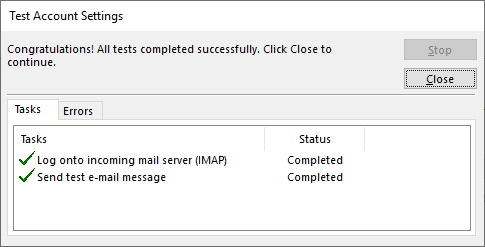
If you are using Apple Mail as your email client, then please update your server settings to the following:
Server information:
Incoming server (POP): securemail.risebroadband.net
Incoming server (IMAP): securemail.risebroadband.net
Outgoing server (SMTP): securemail.risebroadband.net
Port numbers for secure mail:
POP: 995, Use the following type of encrypted connection: SSL
IMAP: 993, Use the following type of encrypted connection: SSL
SMTP: 465, Use the following type of encrypted connection: SSL
To update your server settings in Apple Mail:
Note: The precise steps may vary depending on your version of Apple Mail.
Step 1: Open Apple Mail and go to Mail > Preferences.
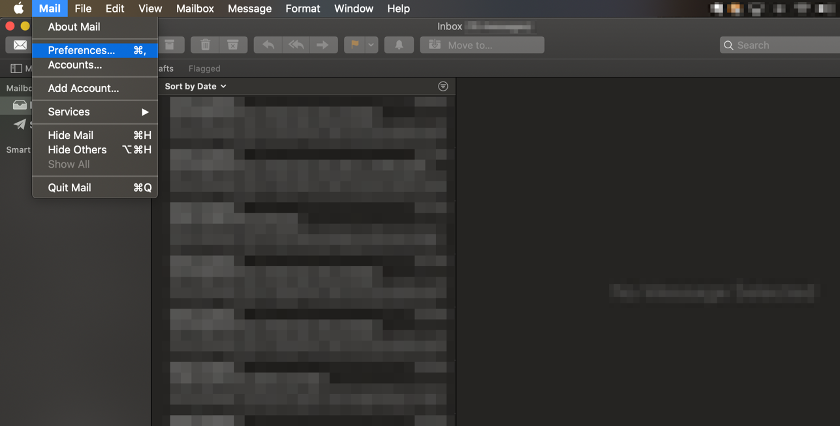
Step 2: Select your account and click Server Settings.
Your User Name will be your full email address.
Enter "securemail.risebroadband.net" in both Incoming mail server and Outgoing mail server (SMTP) Host Name fields.
Click on Automatically manage connection settings for both incoming Mail Server and Outgoing Mail Server.
At this point you should be all set! If you encounter any issues, move on to Step 3.
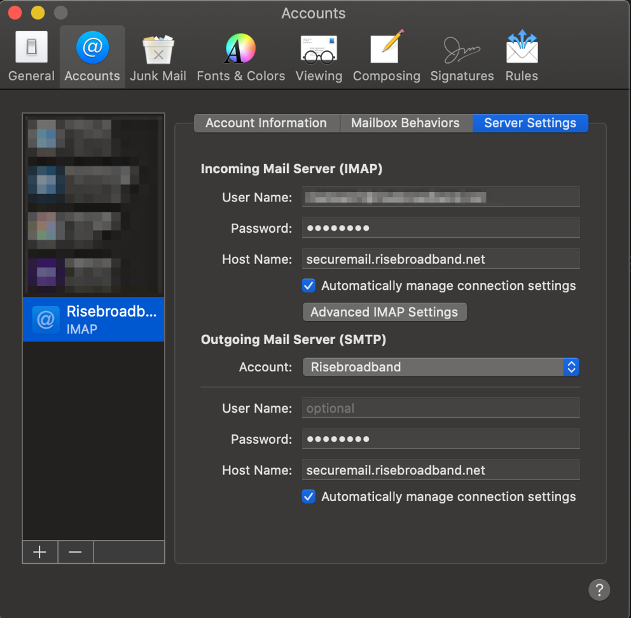
Step 3: Uncheck Automatically manage connection settings.
Ensure that the correct port numbers are entered.
Ensure "Use TLS/SSL" is checked for both Incoming and Outgoing Mail Server.
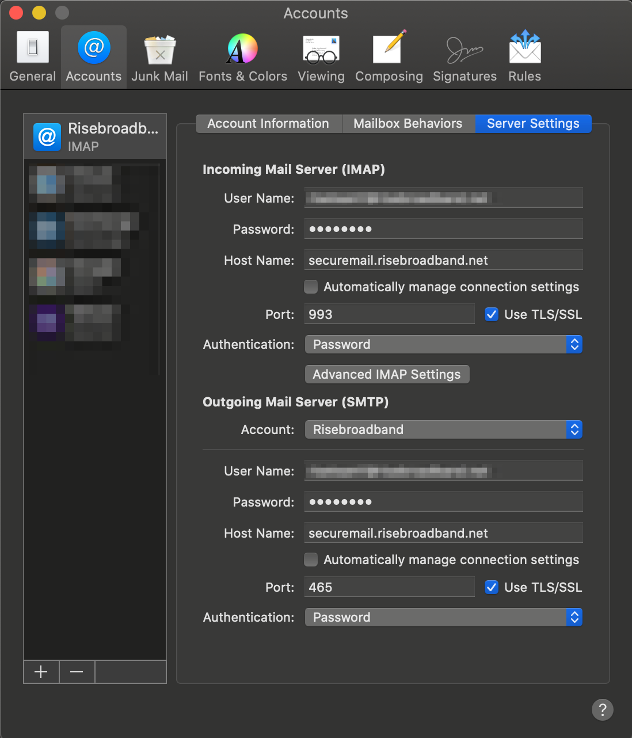
Step 4: Close this window and you are all set!
If you are using an iPhone, then please update your server settings to the following:
Server information:
Incoming server (POP): securemail.risebroadband.net
Incoming server (IMAP): securemail.risebroadband.net
Outgoing server (SMTP): securemail.risebroadband.net
Port numbers for secure mail:
POP: 995, Use the following type of encrypted connection: SSL
IMAP: 993, Use the following type of encrypted connection: SSL
SMTP: 465, Use the following type of encrypted connection: SSL
To update your server settings on your iPhone:
Note: The precise steps may vary depending on your version of iOS.
Step 1: Navigate to the Settings App.
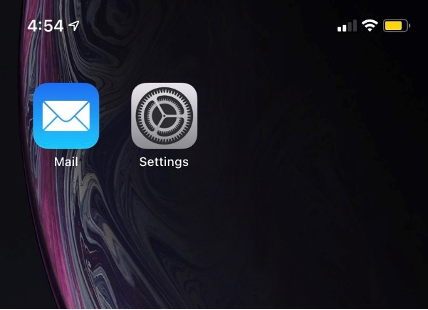
Step 2: Scroll through the options in the Settings app until you reach the "Mail" option as shown below.
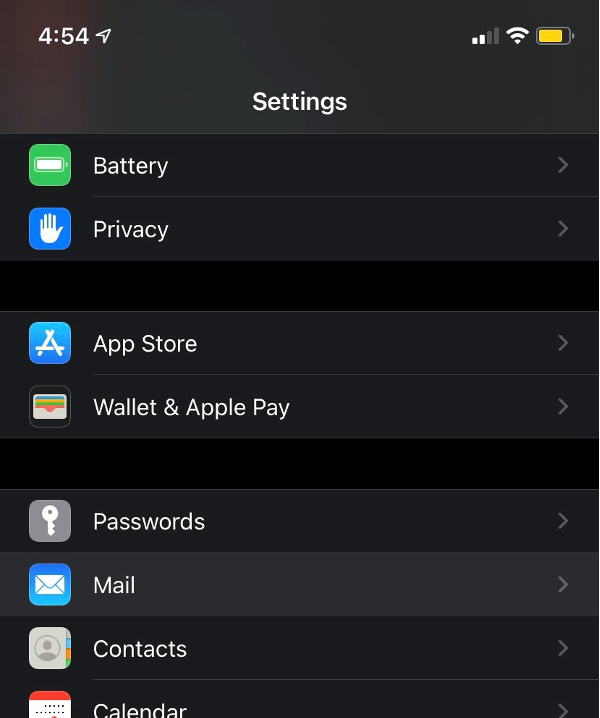
Step 3: Find and select the "Accounts" Section.
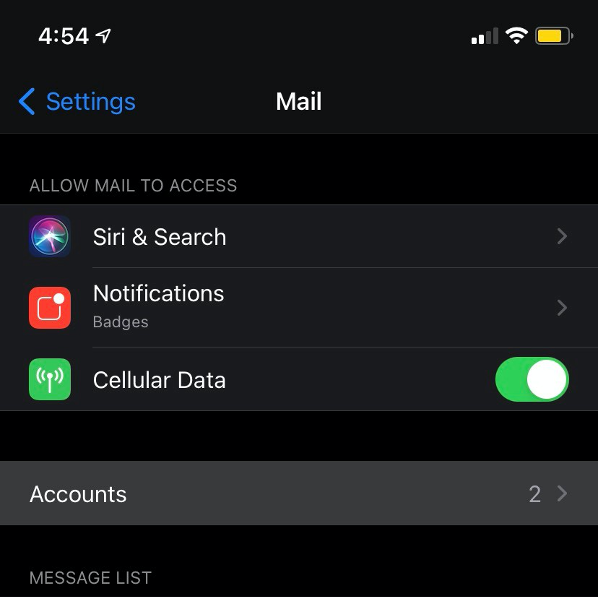
Step 4: Select the account that needs to be updated under the "Account" section. There may be multiple to choose from so be sure to select the correct account.

Step 5: Click on "Account", your email account will show to the right.
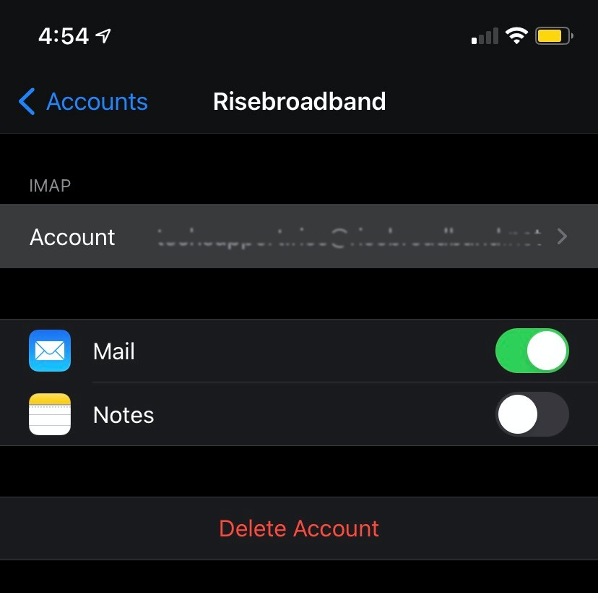
Step 6: On this page you are able to update the Incoming mail server, user name and password. Below the incoming settings you may select the Outgoing Mail settings to open a page to update the outgoing mail settings.
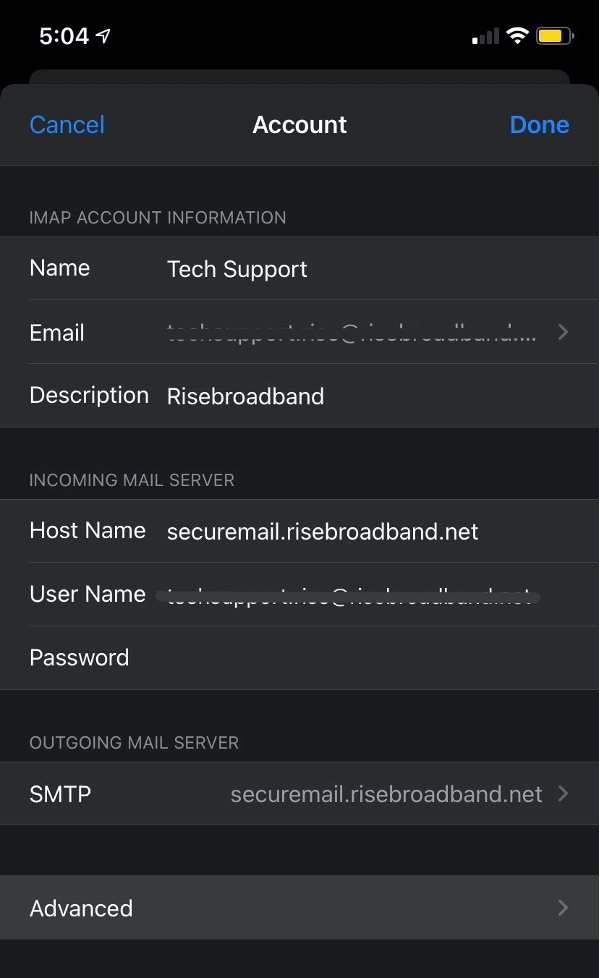
Step 7: If you need to adjust the Incoming port, click on the advanced section on the previous page. You are able to edit the Server Port under the "Incoming settings" Section.
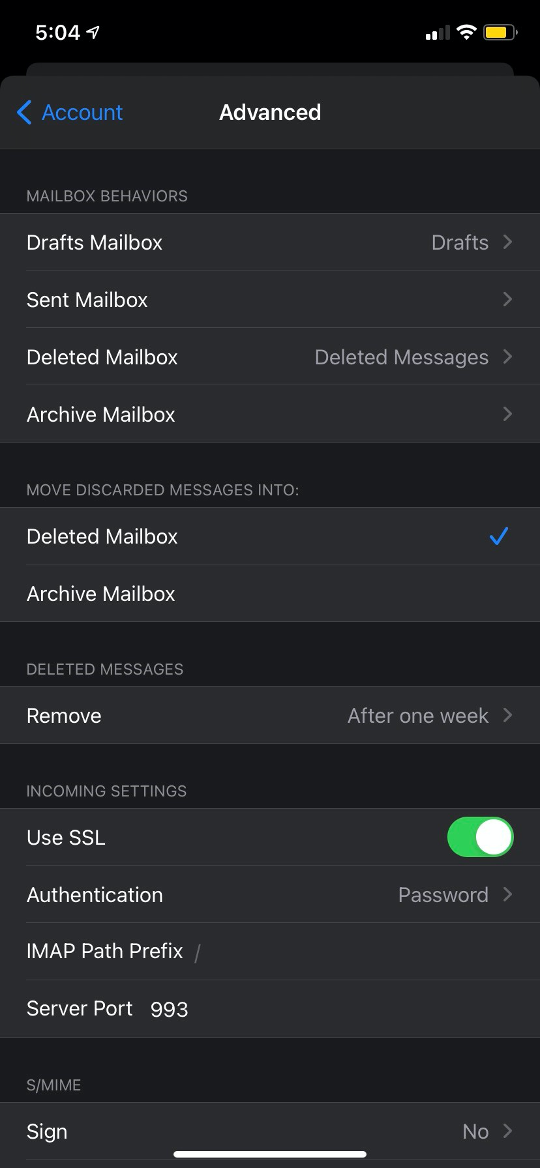
If you are using an Android, then please update your server settings to the following:
Server information:
Incoming server (POP): securemail.risebroadband.net
Incoming server (IMAP): securemail.risebroadband.net
Outgoing server (SMTP): securemail.risebroadband.net
Port numbers for secure mail:
POP: 995, Use the following type of encrypted connection: SSL
IMAP: 993, Use the following type of encrypted connection: SSL
SMTP: 465, Use the following type of encrypted connection: SSL
To update your server settings on Android:
Note: The precise steps may vary depending on your version of Android.
Step 1: Open your email on your Android phone and select the three horizontal lines in the top left corner.
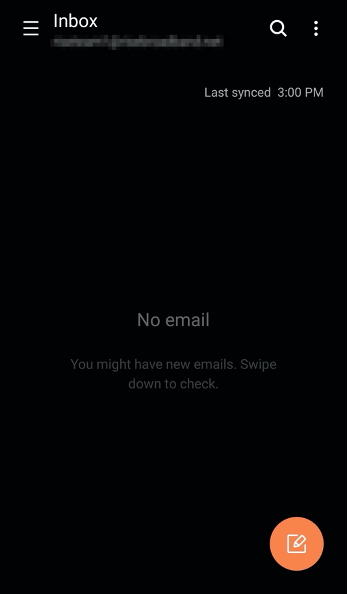
Step 2: Select the gear icon at the top of your screen.
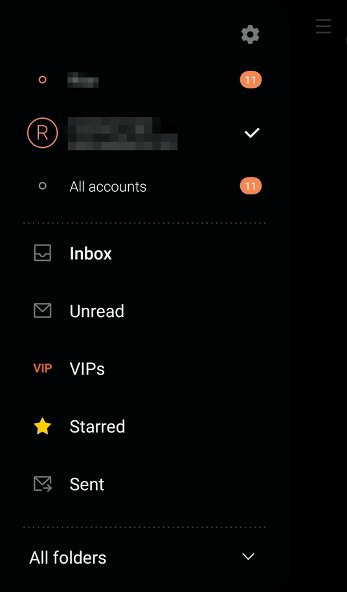
Step 3: Select your account.
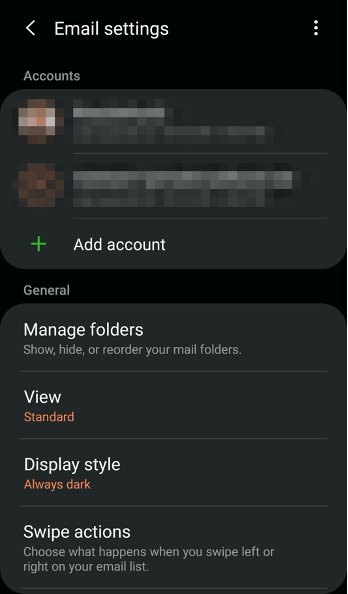
Step 4: Under Advanced Settings, select Server settings.
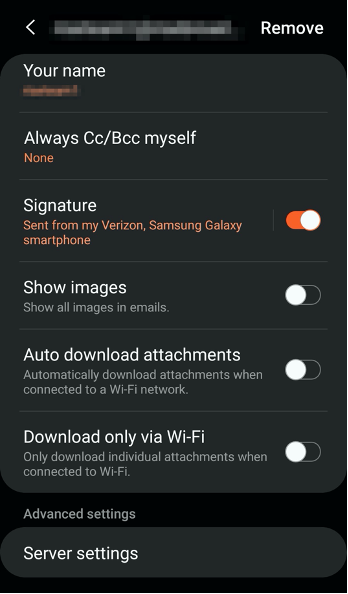
Step 5: Your User Name will be your full email address.
Enter "securemail.risebroadband.net" in both Incoming Mail Server and Outgoing Mail Server (SMTP) Host Name fields.
Ensure that the correct port numbers are entered.
Use SSL for Security type for both Incoming and Outgoing Mail Server.
Select Done and you are all set!
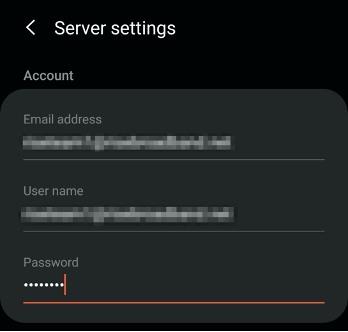
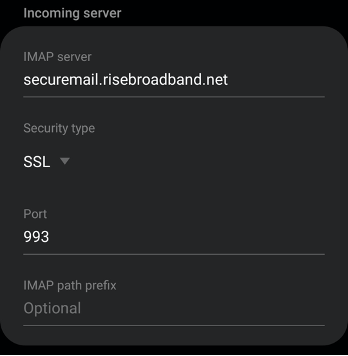
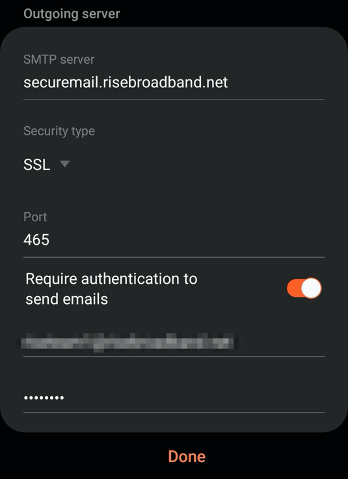
If you are using Mozilla Thunderbird as your email client, then please update your server settings to the following:
Server information:
Incoming server (POP): securemail.risebroadband.net
Incoming server (IMAP): securemail.risebroadband.net
Outgoing server (SMTP): securemail.risebroadband.net
Port numbers for secure mail:
POP: 995, Use the following type of encrypted connection: SSL
IMAP: 993, Use the following type of encrypted connection: SSL
SMTP: 465, Use the following type of encrypted connection: SSL
To update your server settings in Mozilla Thunderbird:
Note: The precise steps may vary depending on your version of Mozilla Thunderbird.
Step 1: Open Thunderbird, navigate to your mailbox, and select "Account Settings".
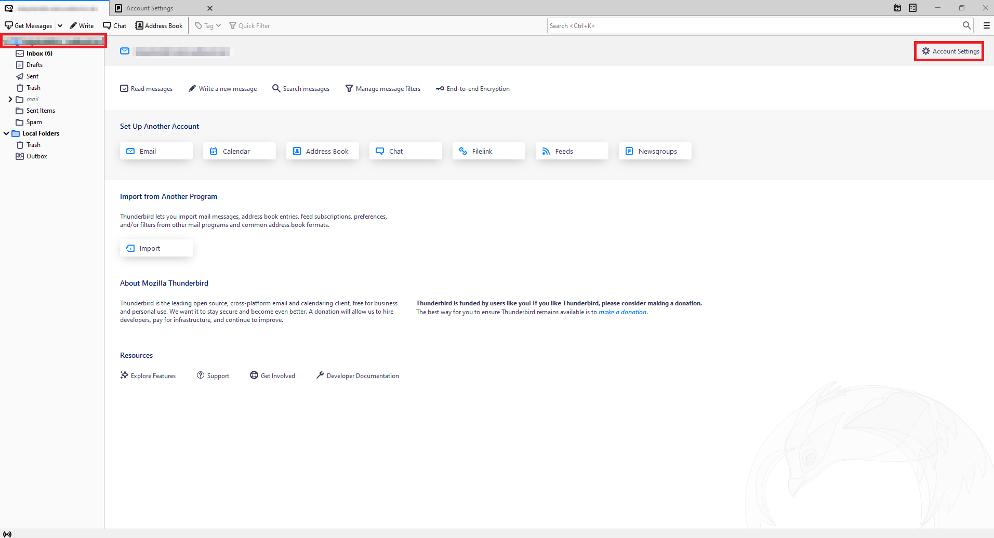
Step 2: Click the Edit SMTP Server Button.
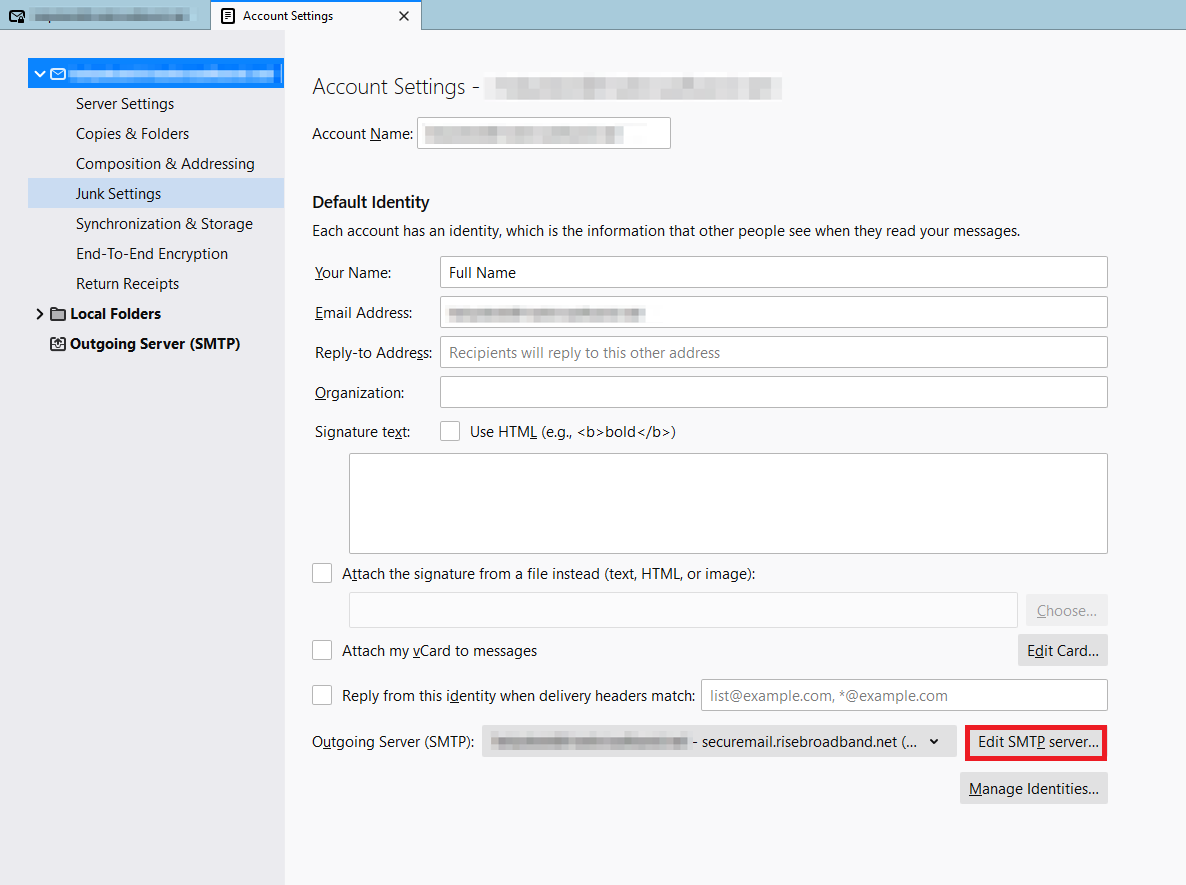
Step 3: Fill out the Dialogue Box with the following information:
Server Name will be securemail.risebroadband.net.
Port will be 465.
Connection Security will be SSL/TLS.
Authentication Method will be Normal password.
User Name will be your full email address.
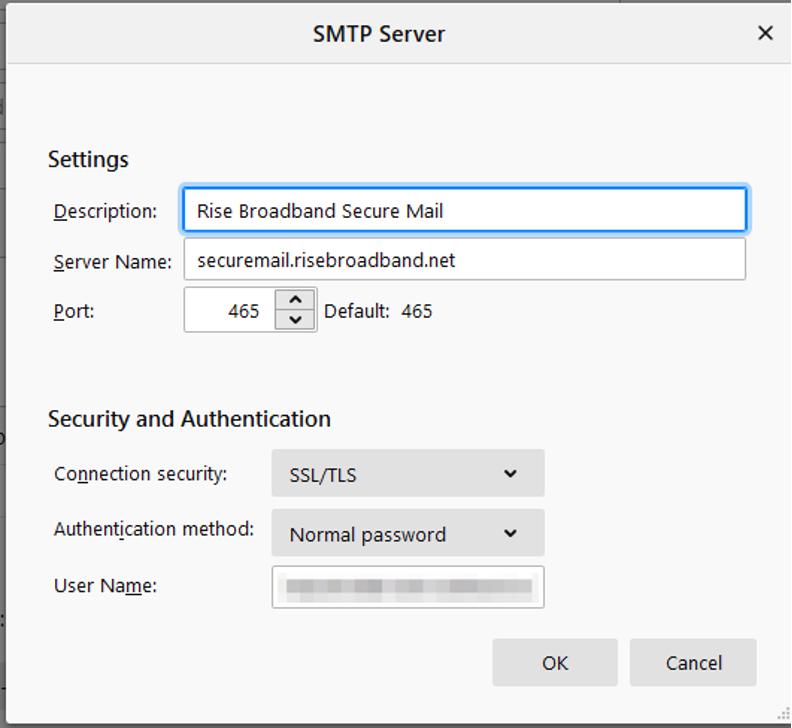
Step 4: Select "Server Settings" and ensure your server name is securemail.risebroadband.net.
If your server type is an IMAP Mail Server, Select 993 for the port number.
If your server type is POP Mail Server, Select 995 for the port number.
User Name will be your full email address.
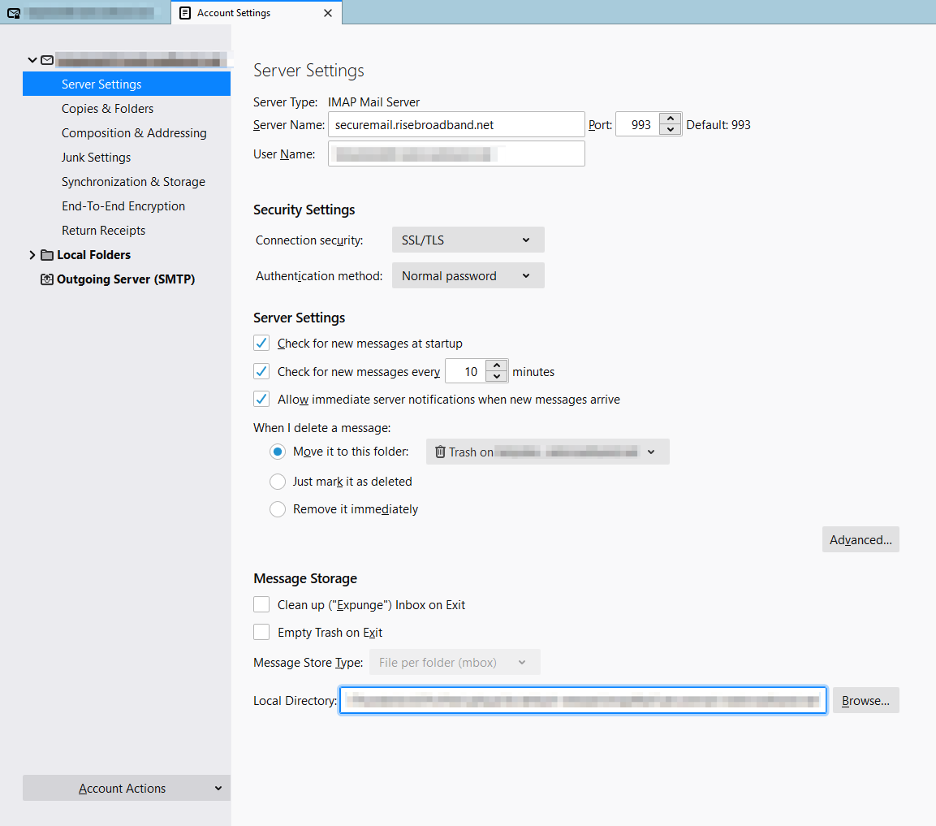
Step 5: Navigate back to your inbox.
Yes. Your current contact and calendar data will not be available in your new Webmail. You will need to save your contact and calendar data manually before August 19th. You can import contacts with a .CSV file and calendar events with .ICS files into your new Webmail after the upgrade.
You will have to log in to your new Webmail here. You will be able to access your email account, including sending and receiving messages and managing your email settings from anywhere online using our Rise Broadband Webmail. You can also connect supported email clients to access your email, including Microsoft Outlook.
Please note: Your current Webmail calendar and contact data will NOT be available on your new Webmail. You will need to save your contact and calendar data manually before August 19th. You can import contacts with a .CSV file and calendar events with .ICS files into your new Webmail after the upgrade.
No, there will be no impact to your email availability.
To create and manage email accounts, log into your new hosting dashboard, and select “Add an email” from the main screen. This will launch Mail Manager, where you can create new email accounts, edit existing email accounts, create and manage email aliases and set up email forwarding.
New Dashboard
2fastmail.com
abelink.com
aeiwireless.net
aiemail.net
air-internet.com
airlogic.net
airmail.net
airolink.com
airspacetx.net
alacrityisp.net
atoka.net
atokaspeedynet.net
awsllc.net
axcessisp.net
barbeckbb.com
bbsc.net
bbscmail.com
bdawg.net
bdhsi.com
bigdoghsi.com
boldwireless.net
broadspoke.net
bwdmail.net
cachebroadband.com
castlepines.net
ccvnet.net
centramedia.net
ci.carroll.ia.us
cobaltemail.com
colomail.com
compassnet.com
compworldnet.com
corb.com
corp.airmail.net
cowisp.net
crosswind.net
ctiwireless.com
ctrol.com
cvbband.com
daca.net
dfwair.net
digis.net
dsl.essex1.com
duracom.net
dybb.com
eccwireless.com
eosinc.com
essex1.com
fai-wireless.com
fletcherok.com
floresville.net
greenspeedisp.net
hebervalley.net
heritagewifi.com
highlandil.com
hillsboro.net
hostidaho.com
iadfw.net
ida.net
ihtw.com
interwest.net
inwave.com
inwave1.com
ionsky.com
ithink2.net
justrawspeed.com
jwbank.net
kaycee.net
kellerits.com
lavernia.net
lecwireless.com
leonardonline.net
llano.net
lnccomputers.com
longspeak.net
lpbroadband.net
mail.airmail.net
mail2.pvco.net
mesa.net
mesanetworks.com
mesanetworks.net
montrose.every1.net
montrose.net
mtsinet.com
myawai.com
mycomstar.com
mylinuxisp.com
mylinuxisp.net
mypbmail.com
myqci.com
myrhinomail.com
MYTEXASISP.com (aliases)
myxmail.net
ncwac.com
neosoft.com
netconx.net
netportusa.com
nf100.com
nodial.net
ntbroadband.net
oasisbb.net
olcwireless.net
on-digital.com
opposablethumb.com
ovalley.net
pahrump.com
pahrump.net
paonia.com
pathbroadband.com
pdq.net
peakinet.net
pecbell.com
piasanet.com
pineviewinternet.com
pineviewinternet.net
plcmail.net
plmw.com
prairieinet.net
purelyonline.com
pvco.net
pwhome.com
rapidwave.net
rcom-ne.com
readytek.net
relia.net
reliamail.net
rfburst.com
rhinowimax.com
ridgwayco.net
risebroadband.net
rockywave.com
rockywave.net
route189.net
rsib.net
sandyvalley.net
sbbco.com
sbbco.net
sbmconnect.com
simplynet.net
singlepoint.net
skybeam.com
skybeam.net
skytex.net
slbbi.com
soft-link.com
sopris.net
speednetsys.com
springnet1.com
starcomm.net
stateline-isp.com
stewireless.com
t6b.com
t6broadband.com
t6wireless.com
teamwifi.net
teleshare.net
telluridecolorado.net
texband.net
texomaonline.com
tgti.net
thewebunwired.com
thewebunwired.net
thinair.net
thinairnet.com
thinairnetworks.com
totalnet.us
trinex.net
twlt.net
txun.net
upperspace.net
utahis.com
utahwisp.com
vcswireless.com
wacool.net
wavepointmail.com
wccs.net
webpipe.net
westelk.com
what-wire.com
wichitaonline.net
wicksonwireless.com
willowwisp.net
wireless.essex1.com
wireweb.net
wishcom.net
wispertel.com
wispertel.net
xta.com
yousq.com
y-wire.com
zamigo.net
zeroz.biz
You have already received an email with a password reset to access your new dashboard starting August 19th 2020. Be sure to bookmark the URL provided for future access.
Email customers will be able to take advantage of many new features:
- Manage your Rise Broadband account and all of your email accounts in your new dashboard
- Access your email from anywhere using your free online email client, Webmail
- Use Webmail to manage your task list, calendar, contacts and more
- Create email signatures, out-of-office auto-replies and manage other email settings
- You can also continue to access your email using the email client you have configured

